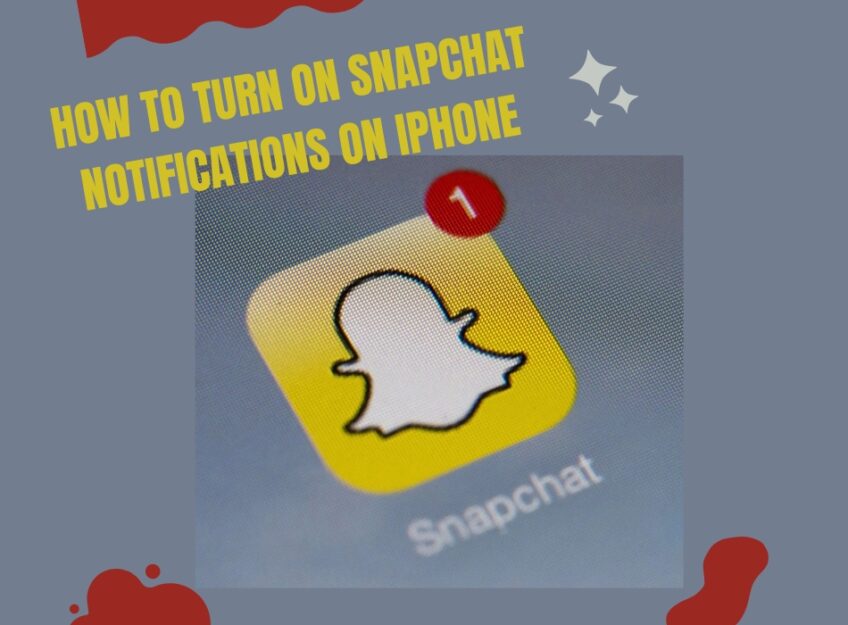Snapchat notifications are a great way to stay up to date with your friends’ stories and messages. However, sometimes it can be frustrating when you don’t receive notifications on your iPhone.
Luckily, turning on Snapchat notifications is a quick and easy process that can be done in just a few simple steps. Whether you’re a Snapchat addict or just looking to stay in the loop, this guide will show you how to turn on Snapchat notifications on your iPhone and ensure that you never miss a snap again.
Access Settings
To Turn On Snapchat Notifications on your iPhone, the first step is to access your phone’s settings. From there, you’ll be able to control how and when they appear on your iPhone.
From the home screen, tap the Settings icon and then tap Notifications. Read on to learn how to enable notifications for Snapchat.
Open the Settings app

The Settings app on your iPhone allows you to enable or disable certain features on your device. You can customize these settings for different apps, such as Snapchat, and tailor them to suit your needs.
To access the settings for Snapchat notifications, open the Settings app and select “Notifications” from the list of options. From there, select the app for which you want to adjust the settings, such as Snapchat. Depending on your device, you may be able to customize further by selecting a specific feature within the app that you want to fine-tune its notifications (such as at-mentions).
Once in this menu, you can activate or deactivate them and control how they are presented (push notices or lock screen displays).
Select Notifications
Select them in order for you to keep up with your friends and other content on Snapchat. On iPhone devices, the way of accessing them differs from model to model. First, access the Settings menu. Find the Notifications option at the top of the Settings menu to set your new notification preferences.
Once you’re in settings, you’ll be able to see all of the apps that can send notifications to your device. Select Snapchat from this list and then toggle on Allow Notifications if it’s not already enabled. This will ensure that any time someone shares a Story or Snaps a photo that they have included you in it, you’ll receive an alert on your screen so that you can open Snapchat and check it out right away!
Enable Notifications

They are a great way for users to stay connected and informed about what’s happening on their apps.
Select Snapchat
To turn on them on your iPhone, first, open the Settings app from your Home Screen. Once in the Settings menu, scroll down to find the Apps & Notifications section. Here, select the app for which you want to enable them— in this case, it’s Snapchat. On this screen, select Enable Notifications if it isn’t already enabled or make sure that it’s switched on.
On the next menu within Snapchat settings, you will see various options that you can toggle on or off to customize your notifications — including Show Previews and Badge App Icon options. Also, you can manage their sounds and set specific alerts for each type of notification you receive in your app.
Finally, make sure they are turned on at the top of this screen and check what type of notifications you receive under Alert Style when Unlocked or Alert Style When Locked. Customize these settings as desired and save your adjustments to finish turning them on for iPhone!
Select the Alerts style
Once you have allowed them to be enabled, you will then need to select the Alerts style of your notification. There are several options available including banners, badges, sounds, and more. Tap on each item to configure your Settings.
Banners are a great option as they display briefly at the top of the screen when a new one is received. Badges appear as small numbers on app icons that indicate how many notifications an app has waiting for you. Sounds alert you to a sound when it is received and Lock Screen allows them to be accessed from the lock screen of your iPhone.
When you’re finished making changes, press ‘Done’ in the top right corner of the screen and your changes will be saved automatically.
Customize Notifications
You can adjust the settings to match exactly the type of notifications that you want to receive and the sound or vibration that will let you know when you get one.
Select Sounds
Customizing sounds is a great way to help you distinguish between them from different apps. On an iPhone, you can select a distinct sound for each individual app, so you can know exactly what type of notification for which app is coming in.
To customize them on an iPhone, follow the steps outlined below:
- Tap the Settings icon on your home screen and select Sounds.
- Select the Notification option and scroll down until you find Snapchat in the list of apps.
- Choose a new sound or ringtone from the list of options available; you can even customize a specific tone that will only play when they arrive.
- Once you’ve chosen your preferred sound or ringtone, press Save to apply it to all your notifications from Snapchat going forward.
- Finally, return to the main Settings screen and activate the ‘Allow Notifications’ option under Notification Style; this will enable Snapchat to push notifications for all devices connected to your Apple ID.
Select Badges
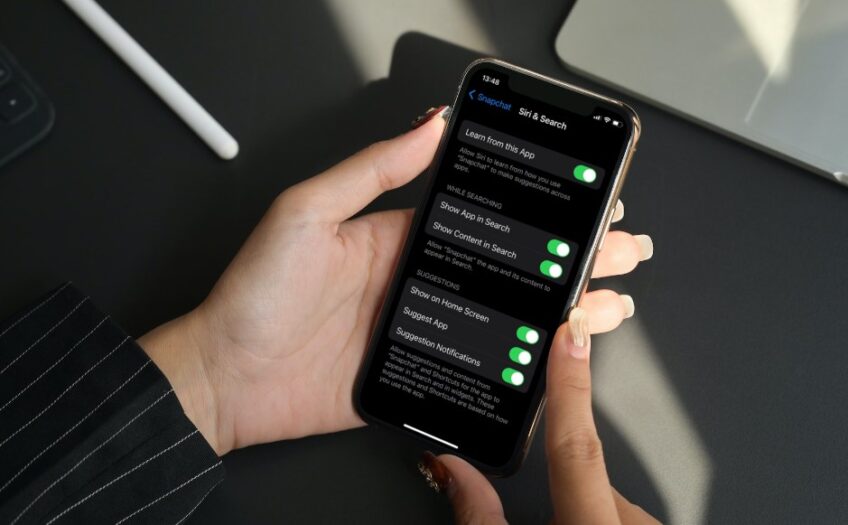
iPhone users can customize which types they see on the app. To ensure you never miss a Snap, opening Snapchat to view your snaps can be enabled. This will ensure you get notifications or “badges” when a new snap is ready to view. This article outlines steps to enable notifications in the form of Red Badges on iPhone devices when new content is available.
To turn them on in the form of red badges:
- Launch Snapchat and tap the cog icon at the top-right corner of your profile page
- Select Notifications from the settings menu
- Tap the Badge App Icon and select On from the dropdown menu
- Select Show for Notifications and then select Show Previews to opt into seeing previews of messages or videos within it
- Tap Advanced Settings and toggle Do Not Disturb to “On” or leave it off if you prefer all of them pushed straight through when they are sent out
- You can toggle Sounds, Badges, and Banners as needed for each type of notification such as Chat, Stories, Discover, and more
- Close Snapchat Settings after ensuring all desired selections are made.
Select Show on Lock Screen
By enabling notifications on Snapchat, you can make sure that important messages and stories don’t get missed. To turn them on for Snapchat on an iPhone, open the Settings app and scroll down to find the Snapchat menu.
On this menu, select Notifications. This will direct you to a notification panel with several options. On this panel, you will find an option to select which alerts you want to appear in your Notification Center, as well as allow or disallow banners, sounds and Badge App icons. For Snapchat, make sure all of these are set to ‘ON’.
At the top of the panel is a larger and more advanced option labeled ‘Show on Lock Screen’ – check this box if you want Snapchat messages and stories visible right away when your iPhone is locked. You will also be able to choose whether or not these notifications are hidden from view when your phone is locked using fingerprint or passcode security.
Completing these steps should enable your iPhone to send notifications from Snapchat without fail!
Troubleshooting

Troubleshooting them on iPhone can seem complicated and daunting. Fortunately, there are a few simple steps you can take to get them working properly on your device.
In this section, we’ll review the troubleshooting process for fixing Snapchat notifications on iPhones.
Check Do Not Disturb settings
It could be that your iPhone’s Do Not Disturb settings are enabled, which may be preventing notifications from coming through. To check your Do Not Disturb settings, open “Settings”, tap on “Do Not Disturb”, and make sure the toggle is off.
Also, check to make sure that the toggle for allowing calls from specific people is off. If it’s on and no one has been added to the list, notifications won’t come through either.
Additionally, make sure the “Bedtime” setting is off if it’s being used.
Check Do Not Disturb While Driving settings
One of the Snapchat notifications you receive on your iPhone may be affected by the Do Not Disturb While Driving feature in iOS 13. If this feature is enabled, you won’t get any notifications while driving.
To check if Do Not Disturb While Driving is enabled, go to Settings > Do Not Disturb, then tap “Do Not Disturb While Driving”. If it’s set to “Automatic,” it means that the feature will detect when you’re driving and turn on automatically. If it’s manual, then you can toggle it on or off manually.
It’s also possible to specify whether or not you want to allow notifications from specific apps (like Snapchat) even when the Do Not Disturb While Driving is active. To do this, tap “Allow Calls From” and select Always Allow or Allow Repeated Calls from the options. This will ensure that any notifications from Snapchat will come through even when this setting is active.
FAQs
How do I turn off Snapchat vibration notifications on my iPhone?
In your iPhone settings, select Notifications, then Snapchat, and toggle off “Vibrate”.
Can I turn on Snapchat push notifications on my iPhone?
Yes, they are automatically enabled for Snapchat on iPhone.
How do I turn off Snapchat badge notifications on my iPhone?
In your iPhone settings, select Notifications, then Snapchat, and toggle off the “Badge App Icon”.
Can I receive Snapchat notifications on my iPhone lock screen?
Yes, you can choose to show them on your lock screen in your iPhone settings.
Can I receive Snapchat notifications when my iPhone is on silent?
Yes, as long as the “Sounds” option is toggled on in your iPhone settings.
How do I turn off Snapchat notifications temporarily on my iPhone?
In your iPhone settings, select Do Not Disturb and turn it on. This will silence all of them, including Snapchat, until you turn off Do Not Disturb.
Conclusion
In conclusion, turning on Snapchat notifications on your iPhone is a simple process that can greatly enhance your Snapchat experience. By following the steps outlined in this guide, you can easily turn on notifications and stay up to date with your friends’ snaps and messages.
Whether you’re a frequent Snapchat user or just looking to stay in touch with friends, notifications are an important feature that can keep you connected and engaged with the app. So don’t wait any longer, follow these steps and start enjoying the full benefits of Snapchat notifications on your iPhone today.